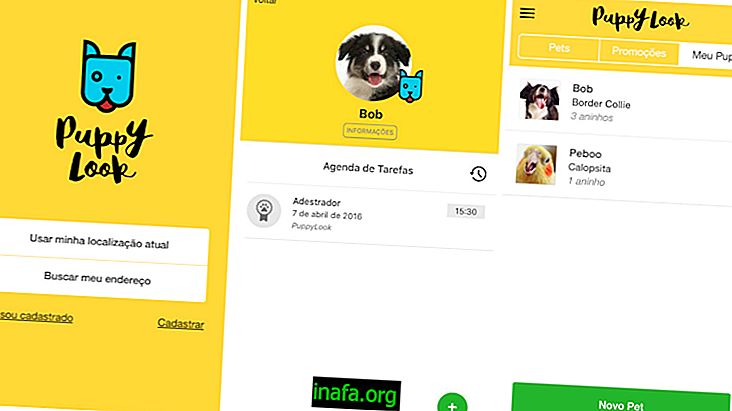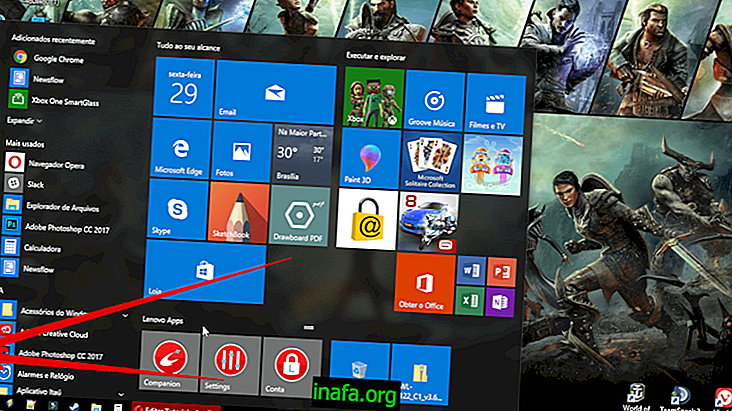8 typowych problemów z komputerami Mac i sposoby ich rozwiązywania
Jeśli masz komputer Mac, wiesz, że od czasu do czasu pojawiają się małe problemy, które mogą być dużym bólem głowy. Katastrofa tutaj, mała pomyłka, a wkrótce wiele innych problemów spotka się w wielkiej śnieżce, jeśli nie naprawisz ich tak szybko, jak się pojawią.
Na szczęście Mac OS to świetny system, który pomaga szybko i łatwo rozwiązać codzienne problemy. Poniżej dowiesz się, jak rozwiązać najczęstsze problemy z komputerem Mac!
1- Wskaźnik myszy zablokowany

Nie ma właściciela komputera Mac, który nie stawiłby czoła przerażającej myszy plażowej. Za każdym razem, gdy komputer Mac „zawiesza się”, kursor myszy zmienia się w tę małą, ładną piłkę plażową, która obraca się, uniemożliwiając klikanie innych okien.
Aby anulować proces ładowania i zwolnić komputer, spróbuj nacisnąć Cmd +. Jeśli to nie zadziała, zabij cały proces, naciskając Cmd + Opcja + Esc lub przytrzymując Option.

W najgorszym razie wystarczy poczekać, aż komputer Mac zakończy pracę i wreszcie zwolnić użycie. Jest to bez wątpienia jeden z najczęstszych problemów z komputerem Mac.
2- Aplikacja uległa awarii na komputerze Mac

Jeśli program, który próbowałeś otworzyć, zawiesił się i w ogóle nie kończy ładowania, najlepiej jest wymusić jego zamknięcie. Aby to zrobić, kliknij prawym przyciskiem myszy (lub dwoma palcami na gładziku) i wybierz opcję Wymuś zamknięcie.
Jeśli nie możesz uzyskać dostępu do Dockpad, naciśnij Command + Opcja + Escape, aby otworzyć okno zarządzania i bezpośrednio z niego zamknąć program.
3 - Mój Mac się nie wyłącza, co teraz?

Jeśli komputer Mac nie wyłącza się natychmiast po wydaniu polecenia, musisz wiedzieć, co się dzieje. Przede wszystkim sprawdź, czy na twoim Dockpadzie są jakieś programy „skaczące”. Zwykle programy, które wymagają zapisania plików przed zamknięciem, zamykają komputer. W takim przypadku wystarczy wykonać czynności opisane w poprzedniej wskazówce.
Jeśli jednak długo czekałeś, a komputer się nie zamknął, w ostateczności musisz wymusić wyłączenie, przytrzymując przycisk zasilania przez 5 sekund, aż ekran stanie się czarny.
Pamiętaj, że ta ostatnia metoda jest jedynie środkiem nadzwyczajnym i nie powinna być często stosowana.
4- Mój Mac jest zbyt wolny
Jak każdy komputer, Mac wykorzystuje pamięć fizyczną (do przechowywania osobistych plików i programów) w celu poprawy wydajności. Po spakowaniu komputera plik system nie może się dobrze poruszać, powodując awarie i spadek prędkości.
Pierwszą rzeczą, którą musisz zrobić, to wyczyścić kosz i folder Pobrane. Zwykle nie zapominając o opróżnieniu kosza i wyczyszczeniu folderu, do którego trafiają pobrane pliki. Kilka razy natrafisz na pliki, których już nie będziesz używać i zajmują miejsce.
Nigdy też nie zapomnij monitorować aktywnych programów w monitorze aktywności. Otwórz Spotlight za pomocą polecenia Command + spacja i wpisz Monitor, wybierając pierwszą opcję. Tam zobaczysz swoje najcięższe programy, a także będziesz mógł je zamknąć, oszczędzając pamięć RAM.


5- Szary ekran z tekstem - problemy z jądrem

Jeśli zobaczyłeś ten ekran podczas uruchamiania komputera Mac, nie musisz rozpaczać. Wskazuje, że system miał problemy z uruchomieniem i prosi o wstrzymanie zasilania i wyłączenie maszyny. Zwykle robi to problem już rozwiązany, ale jeśli nadal będziesz to robić, często wykonaj następujące czynności:
7- Mój Macbook nie ładuje się

Jeśli po włożeniu ładowarki komputer Mac nie pozostawia śladu życia, musisz wykonać kilka kroków przed przystąpieniem do serwisu. Sprawdź, czy to działa:
- Aby naładować baterię, będziemy musieli zresetować kontrolera zarządzania systemem (SMC).
- Wyłącz komputer.
- Podłącz zasilacz MagSafe lub USB-C do źródła zasilania i do komputera.
- Naciśnij jednocześnie klawisze Shift + Control + Opcja po lewej stronie i przycisk zasilania.
- Zwolnij wszystkie klawisze, a następnie ponownie naciśnij przycisk zasilania, aby włączyć komputer Mac.
Po wykonaniu tej czynności Twój SMC zostanie poprawnie zresetowany, a bateria powróci do normalnego stanu.
8 - Dysk rozruchowy jest pełny

W przypadku tego konkretnego problemu nie ma wiele do zrobienia oprócz: